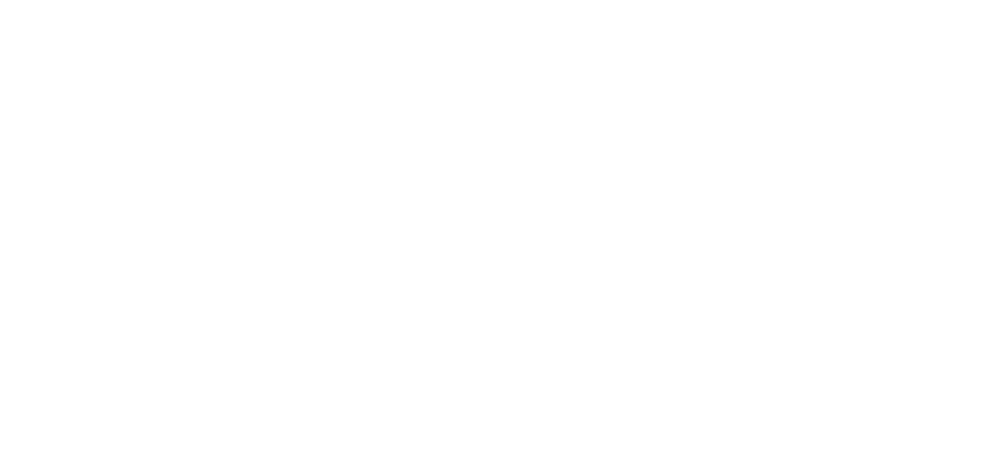メタバースという言葉が注目を集める昨今、ソーシャルVRプラットフォーム「VRChat」を最近始めた方も多いのではないでしょうか。
本記事ではそんな初心者さんに向けて、VRChatが重いと感じたときに今すぐできる軽量化の方法をご紹介します。
- 最近VRChatを始めた
- ゲーミングではない普通のPCを使っている
- デスクトップモードで入っている
というユーザーさんを想定していますが、それ以外の方(ゲーミングPCのデスクトップモード、Quest単体、PCVRなど)にも共通する内容が多くあります。
環境を問わず、VRChatの動作を軽くしたい方はチェックしてみてください。
余計なアプリを終了する
VRChat以外のアプリをなるべく終了しましょう。
起動時にデスクトップモードを選択する
デスクトップモードの場合、VRChat起動時に「Launch in Desktop (Non-VR) Mode」を選択しましょう。
SteamのVRChatの画面を開いて「プレイ」を押します。

モード選択のダイアログが出てきたら「Launch in Desktop (Non-VR) Mode」を選択して「プレイ」を押します。

シールドのレベルを上げる
「Shield Level」を「Maximum」にしましょう。
キーボードのEscを押してLaunch Padを開き、右下の「Change Shield Level」を押します。

一番左の「Maximum」を押します。

重いアバターがロボット表示になって軽くなります。

補足:個別にアバターを表示する
必要に応じて個別に本来のアバターを表示することもできます。
ユーザーを選択して「Avatar Display」の一番左の目のマークを押しましょう。
キーボードのEscを押してLaunch Padを開き、中央右下の「Select User」を押します。

アバターを表示したいユーザーにカーソルを合わせ、クリックします。

ユーザーメニューが開いたら「Avatar Display」の一番左の目のマークを押します。

目のマークが光った状態になればOKです。

そのユーザーの本来のアバターが表示されます。

画質を下げる
「Graphics Quality」を「Low」に、「Multisample Anti-Aliasing」を「Disabled」にして画質を下げましょう。
キーボードのEscを押してLaunch Padを開き、右下の歯車マークを押します。

右上の拡大マークを押します。

サイドバーの「Performance」を押します。

「Performance」の画面を下にスクロールします。

「Advanced Graphics Settings」の「Graphics Quality」を「Low」に、「Multisample Anti-Aliasing」を「Disabled」にします。
各項目右側の矢印で値を変えられます。

読み込むアバターのサイズの上限を下げる
「Max Avatar Download Size」の数字を下げ、読み込むアバターのサイズの上限を下げましょう。
キーボードのEscを押してLaunch Padを開き、右下の歯車マークを押します。

右上の拡大マークを押します。

サイドバーの「Performance」を押します。

「Max Avatar Download Size」の右側の矢印を操作して、数字を適宜下げます。

遠くのアバターを非表示にする
「Hide Avatars Further Than ○○m Away」と「Hide All Avatars Except The Nearest ○○」の数値を調整し、遠くにいるアバターを非表示にしましょう。
キーボードのEscを押してLaunch Padを開き、右下の歯車マークを押します。

「Settings」の画面を下にスクロールします。

「Performance」の項目に二つスライダーがあるので、これを調整します。
初期状態では以下のように表示されています。
- Do Not Hide Avatars That Are Far Away(遠くにいるアバターを非表示にしない)
- Do Not Limit The Number Of Shown Avatars Based On Count(表示するアバターの数を制限しない)

スライダーを最大より下げると、表示がそれぞれ以下のように変わります。
- Hide Avatars Further Than ○○m Away(○○メートル以上離れたアバターを非表示にする)
- Hide All Avatars Except Nearest ○○(近くにいる○○人を除き、すべてのアバターを非表示にする)

重くなる要素を避ける
以下のような、処理が重くなる要素をなるべく避けましょう。
- 重いワールド
- 重いアバター
- 人が大勢いる場所
- 鏡の表示
- カメラの操作
一般的に、PC専用のワールドよりもQuest対応のワールドのほうが軽いことが多いです。
また、多数のユーザーを同時に描画すると重くなります。
重いと感じたら、人が少ない場所へ移動したり、鏡を非表示にしたり、カメラをしまったりしましょう。
イベントなどでの集合写真撮影の際は、撮影を他の人に任せ、後からデータをもらうとよいでしょう。
ウィンドウサイズを小さくする
VRChatのウィンドウサイズを小さくしましょう。
普通にウィンドウのふちをドラッグして縮めればOKです。
室温を下げる
部屋の室温を下げましょう。
必ずしもVRChatの動作が改善するとは限りませんが、PC本体を守るために押さえておきたいポイントです。
VRChatが重いと感じたら、たいていの場合PCが熱くなっていると思います。
PCが高温になりすぎると、サーマルシャットダウン(機械を保護するための強制終了)や、PCの寿命が縮むなどのおそれがあります。
エアコンの設定温度を下げたり、扇風機を活用したりして、熱がこもらないよう工夫しましょう。
番外編① フレームレートの確認方法
Launch Padの「Settings」でフレームレートを確認できます。
値が大きいほど動作が滑らかになります。
単位はFPS(Frames Per Secondの略)です。
キーボードのEscを押してLaunch Padを開き、右下の歯車マークを押します。

「Settings」の画面を下にスクロールします。

「Debug」の項目の一番左にフレームレートが表示されています。

番外編② もっとも有効な対策
もっとも有効な対策は高性能なPCに買い替えることです。
グラフィックボードを搭載した、ゲーミングPCと呼ばれる類のマシンに買い替えましょう。
一般的なPCよりも高額なため、気軽にポンと買える人は少ないと思います。
しかし、ゲーミングPCにすると劇的に動作が安定し、快適にVRChatをプレイすることができます。
重さを理由に避けていたワールドやイベントにも安心して行くことができるようになります。
VRChatを長く続けていきたい人はぜひ検討してみてください。