
VRChat起動時に繰り返し「Your connection to VRChat timed out.」と表示され、一向にプレイできない現象を解決したときの記録です。
問題の詳細
SteamアプリでVRChatのプレイボタンを押した後、いつものゆったりした音楽が流れる緑色の画面でしばらく待たされたのち「Your connection to VRChat timed out.(VRChatへの接続がタイムアウトしました)」というメッセージが表示されました。
そのまま待ち続けても一定間隔で同じエラーメッセージが表示され、一向にプレイすることができません。
一度VRChatを閉じ、再度プレイボタンを押してみても同じ状況でした。
参考にした記事
解消に当たっては以下の記事を参考にして、上から順に実行していきました。
やったこと
ゲームファイルの整合性を確認する
上の記事の「Fix 2: Verify your game files」に当たる操作です。
Steamアプリのライブラリで「VRChat」を右クリックします。

「プロパティ」をクリックします。

「ローカルファイル」をクリックします。

「ゲームファイルの整合性を確認」をクリックし、完了するまで待ちます。(数秒~数分程度)

ここまででは問題が解消しなかったため、次の手順に移りました。
グラフィックドライバーを更新する
上の記事の「Fix 3: Update your GPU drivers」に当たる操作です。
グラフィックドライバーを最新のバージョンに更新します。
以下はその場合の更新方法になります。
NVIDIA GeForceのグラフィックドライバーの更新は「GeForce Experience」というアプリから行います。
まだインストールしていない場合は、以下の公式サイトからダウンロード&インストールしましょう。
アプリの利用にはNVIDIAアカウントでのログインが必要です。
アカウントを持っていない場合は作成してログインしてください。
ログインしたら、Windowsのスタートメニュー等から「GeForce Experience」を起動し、左上の「ドライバー」をクリックします。

右上の「更新プログラムの確認」をクリックします。

更新プログラムがある場合、更新ボタンが表示されますので、指示にしたがってインストールします。
すでに最新のドライバである場合、更新ボタンは表示されません。
ここまで完了してもまだ問題が解消しなかったため、次の手順に移りました。
PCを再起動する
これは先の記事には書いていませんが、ここまででいったんPCを再起動してみようかな?と思ってやってみました。
Windowsをシャットダウンして、数十秒ほど時間を置いてから起動します。
結果的にこれでタイムアウトしなくなり、無事にVRChatをプレイできるようになりました。
補足
問題の原因はわからず
結局、問題が起きた原因はわからないままでした。
ちなみに、今回のトラブルが発生してから上記の手順で問題解消に至るまで、およそ30分ほどかかりました。
単純にこの時間経過によって解消した可能性も考えられます。
プレイ中のタイムアウトについて
起動時ではなく、VRChatのプレイ中にタイムアウトすることがまれにあります。
こちらは今までに何度か経験しています。
この場合は、一度VRChatを終了し、再度プレイボタンを押して起動すればOKです。
なお、プレイ中のタイムアウトを回避する方法は今のところ、少なくとも筆者は知らないので、起きるときは起きるという感じでとらえています。
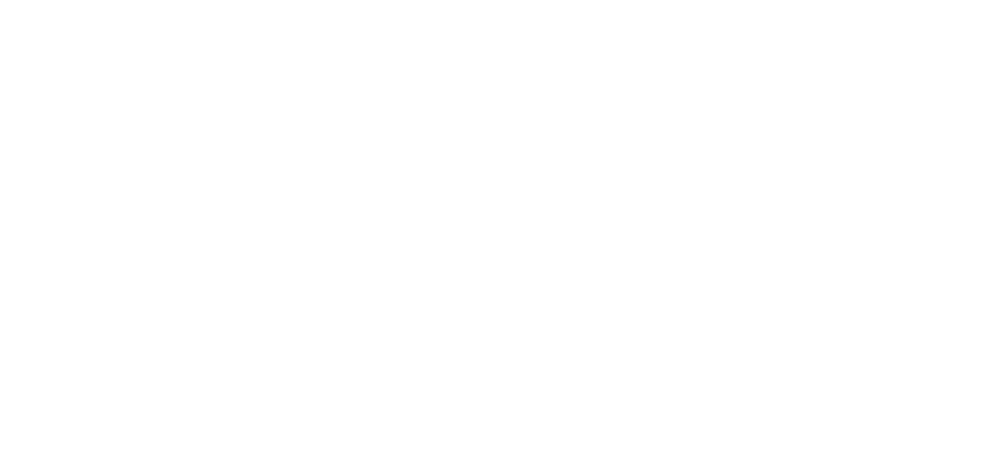



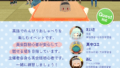
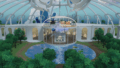
いつも通りに始めようと思ったら急に起きたという感じで、原因の心当たりもありませんでした。